

If you get a warning that the antenna type cannot be detected from the RINEX file, add the offset from the reference point to phase center (ARP - APC) to the field via "ARP-APC offset". If you use your own base s tation, enter the coordinates of the antenna reference point (ARP) of the GNSS receiver. Once the coordinates are entered, press "Save" and select the newly-created base location in the base location selector. For more information on the coordinate system requirements, please see the Coordinate systems for WingtraOne PPK article. Wingtra recommends using WGS84 with ellipsoidal height as the coordinate system for your base location.
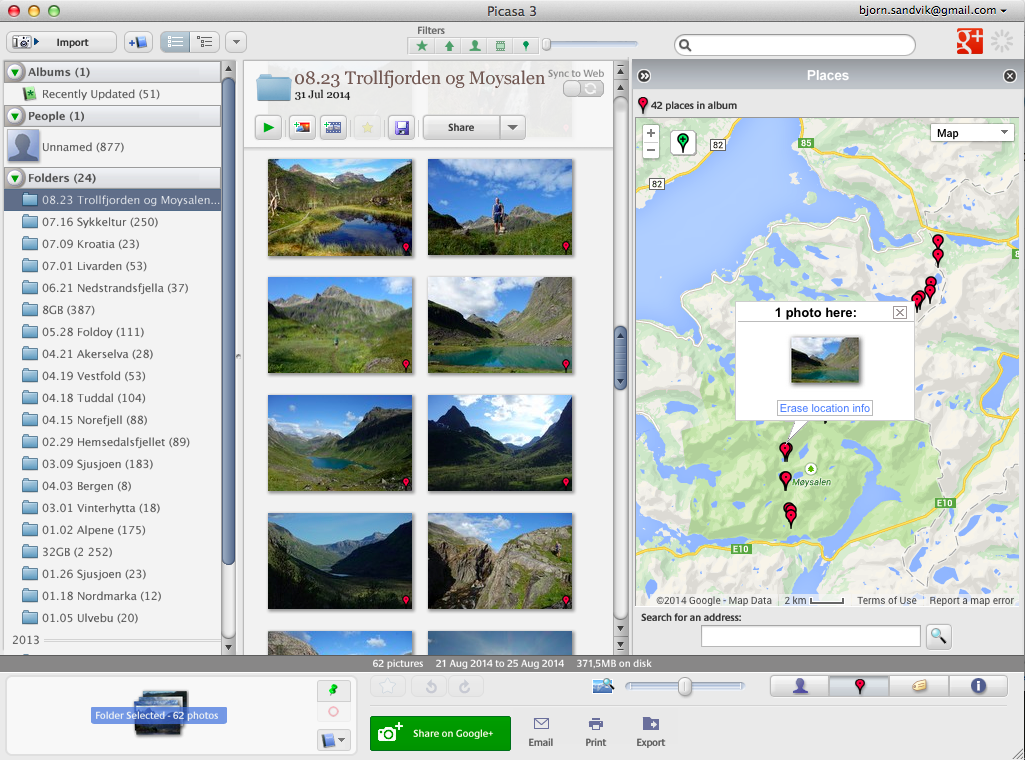
WingtraHub will remember your base locations.
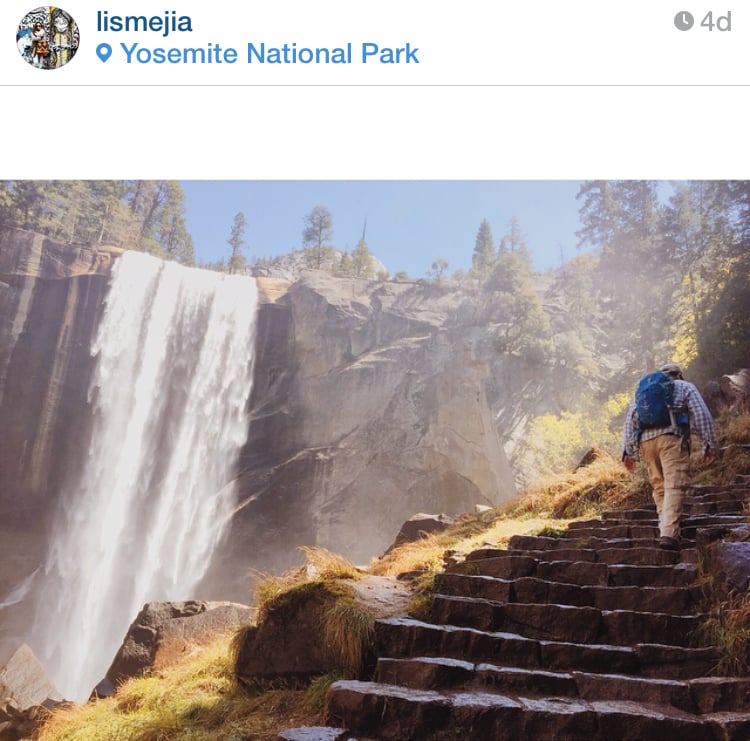
In case you manually import the base location, add a location with high-precision coordinates and give it a descriptive name (it's best to include the coordinate system used).The base location batch option doesn't offer the "Import from RINEX base files(s)" functionality.Ī workaround is to let the pre-process of the first project end, create a new base location from the RINEX, and then choose that base location in the batch option. Click on the arrow to expand the list with the RINEX information and see potential errors or warnings. If no issues are detected, the file will be ready for processing. Warning and error messages notify you in the following cases: the time overlap is not sufficient, the base is not close enough to the flight location, the antenna type is not detected or the RINEX version is not supported. The RINEX version, the time overlap, the baseline and the antenna type, position and offset are checked. The RINEX files are parsed immediately after they are imported to provide feedback on potential issues during processing.Make sure to select all available RINEX files.Please check out the PPK base station article to learn about the different base station options. Select the "Base file(s)" as reference(s) for PPK processing by clicking on the + icon.csv files and you need to use the tagged images. However, some post-processing software, such as Pix4Dmatic and DroneDeploy, does not allow the import of.
#Make geotag software
csv to import the geotags into your photogrammetry software to save processing time in WingtraHub and storage space. By unticking the box for this option, only a *.csv file containing all image coordinates with their accuracy and all the orientation parameters is created. csv files, deselect the option "Output geotagged images." When this option is enabled, images will be duplicated into the OUTPUT folder and will have embedded geolocation and orientation information.

Projects with PPK enabled are labeled with "PPK" on the bottom right corner of the project boxes.ĥ. Make sure to select the folder that holds all projects, not a single project folder by itself.Ĥ. You'll take the SD card out of the camera after the flight(s), put it into the computer, copy the data to your computer, preferably an SSD drive, and start the geotagging procedure as follows. The PPK geotagging process is similar to the non-PPK geotagging process, but with some extra data needed from the user's side.
#Make geotag how to
Check out the Install WingtraHub - PPK processing toolchain for information about how to install and set up WingtraHub correctly. Note: You can only apply PPK geotagging to WingtraOne data with WingtraHub software. You can geotag the collected images in the office after completing multiple flights throughout the day. Both the collected images and GNSS data of the corresponding flight are saved in this project folder. If you do not have a PPK module on your WingtraOne, please read the Non-PPK geotagging article.įor every flight mission, a folder with the project's name is created on the SD card in the "WingtraPilotProjects" folder. If you have a WingtraOne with a PPK module, high-precision PPK processing will yield centimeter-level accuracy geotags for your flight images. PPK geotagging Learn how to assign accurate positions to WingtraOne flight images with PPK correction data.


 0 kommentar(er)
0 kommentar(er)
